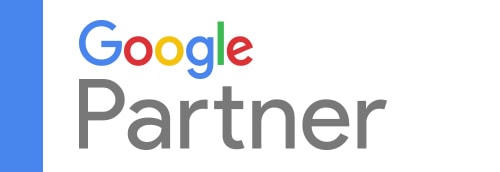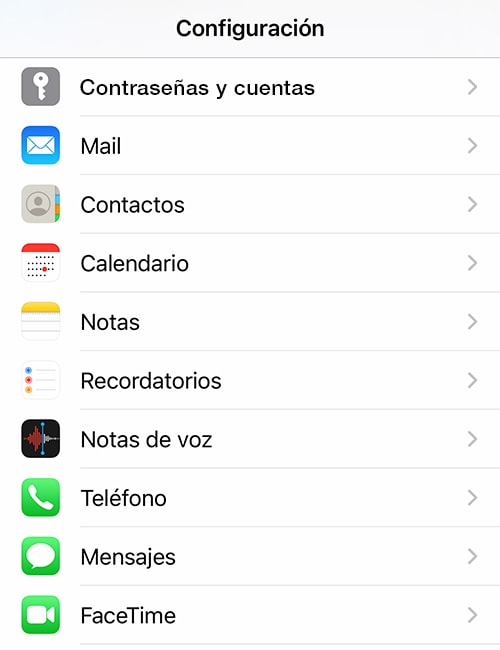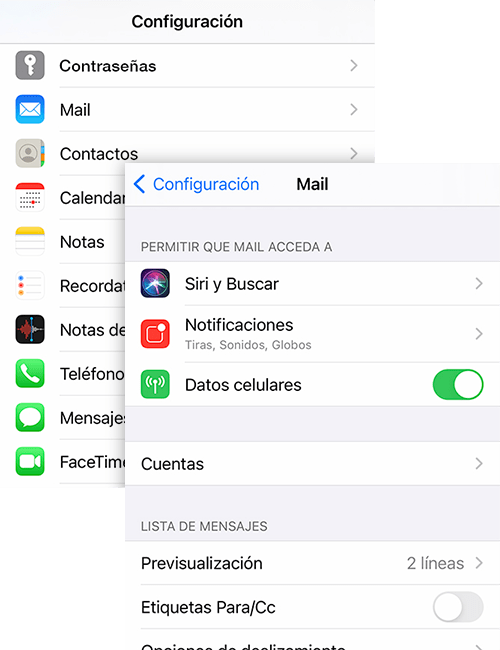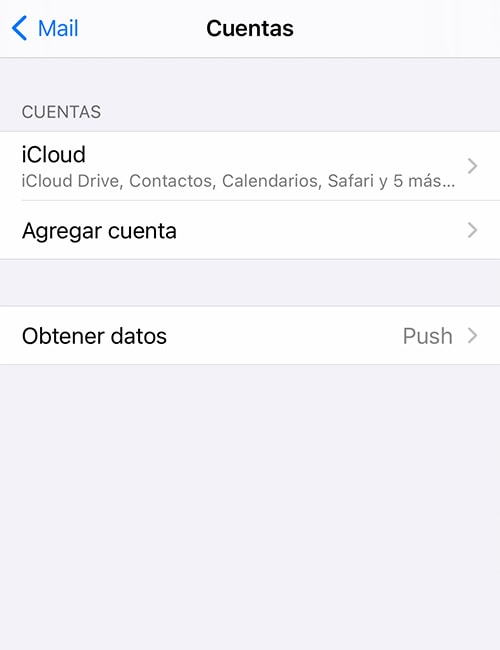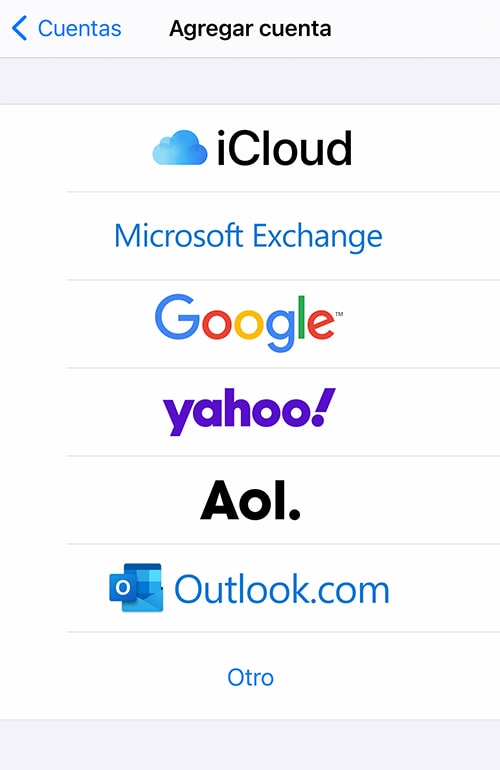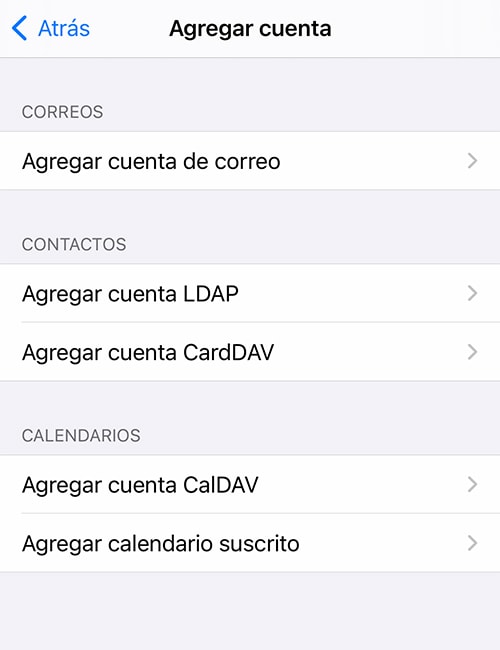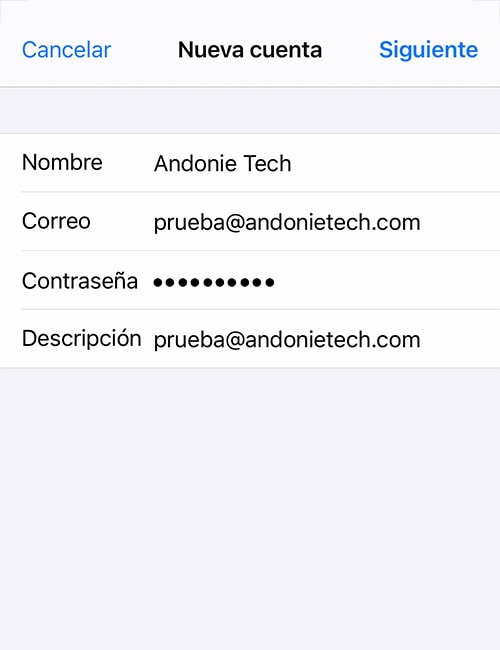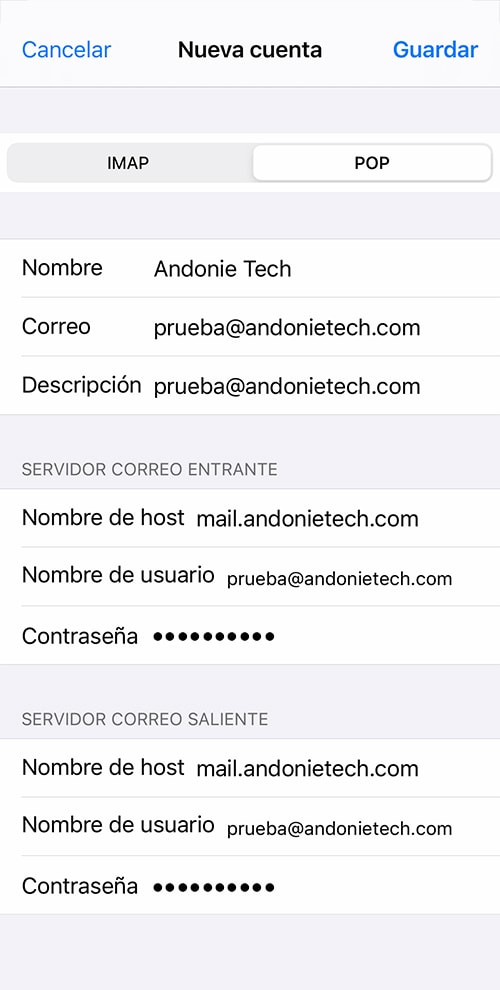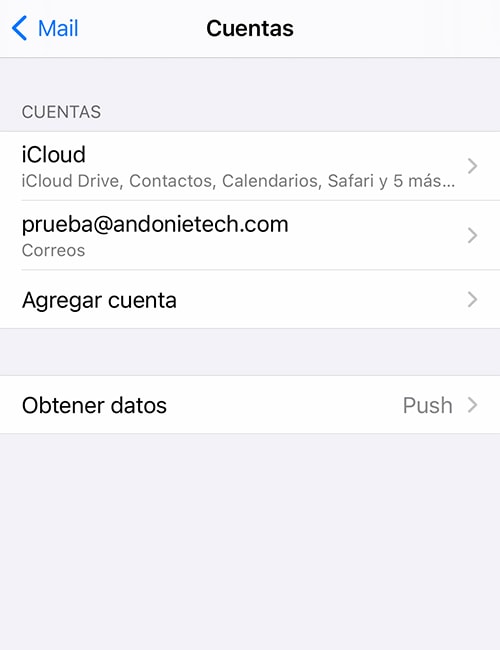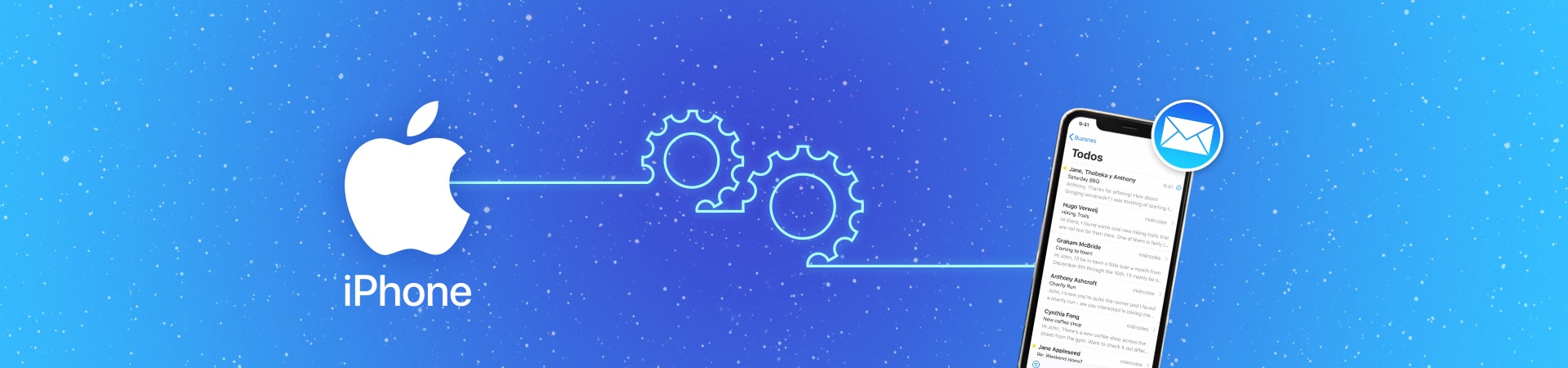
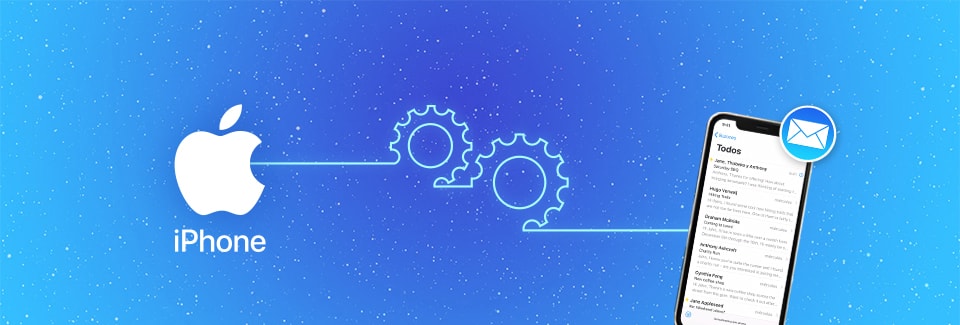
Blog
Blog
¿Cómo configurar un correo en un iPhone?
Pasos para configurar un correo electrónico corporativo en un equipo iPhone.
Encienda su equipo.
Acceda a CONFIGURACIÓN.
PASO 1:
Versión actual: Haga clic en CONTRASEÑAS Y CUENTAS.
Versión anterior: Haga clic en MAIL, enseguida vaya a CUENTAS.
PASO 2:
De clic en AGREGAR CUENTA.
PASO 3:
Seleccione la opción OTRO.
PASO 4:
Haga clic en AGREGAR CUENTA DE CORREO.
PASO 5:
Llene correctamente la siguiente información:
Nombre: Es el nombre que se mostrará al enviar un correo electrónico.
Correo: Inserte la dirección de correo electrónico DE SU DOMINIO.
Contraseña: Introduzca la contraseña de su correo. Si no lo sabe, solicítelo a su programador web.
Descripción: Inserte la dirección de correo electrónico DE SU DOMINIO.
Para continuar, de clic en siguiente.
PASO 6:
Seleccione POP y añada los siguientes datos:
SERVIDOR DE CORREO ENTRANTE
Nombre de host: Debe colocar el nombre del servidor. Si no lo sabe, solicítelo a su programador web.
Nombre de usuario: Inserte la dirección de correo electrónico DE SU DOMINIO.
Contraseña: Introduzca la contraseña de su correo. Si no lo sabe, solicítelo a su programador web.
SERVIDOR DE CORREO SALIENTE
Nombre de host: Debe colocar el nombre del servidor. Si no lo sabe, solicítelo a su programador web.
Nombre de usuario: Inserte la dirección de correo electrónico DE SU DOMINIO.
Contraseña: Introduzca la contraseña de su correo. Si no lo sabe, solicítelo a su programador web.
Para verificar de clic en SIGUIENTE y después en GUARDAR.
PASO 7:
Al finalizar, el correo estará configurado correctamente.
¡FELICIDADES!
Ahora puede enviar y recibir correos electrónicos de su dominio desde la aplicación MAIL en su iPhone.
¡Bienvenidos!
Aquí podrá encontrar artículos, consejos, tutoriales y novedades sobre los medios digitales.
¿Cómo configurar un correo
en un iPhone?
Pasos para configurar un correo electrónico corporativo en un equipo iPhone.
Encienda su equipo.
Acceda a CONFIGURACIÓN.
PASO 1:
Versión actual: Haga clic en CONTRASEÑAS Y CUENTAS.
Versión anterior: Haga clic en MAIL, enseguida vaya a CUENTAS.
PASO 2:
De clic en AGREGAR CUENTA.
PASO 3:
Seleccione la opción OTRO.
PASO 4:
Haga clic en AGREGAR CUENTA DE CORREO.
PASO 5:
Llene correctamente la siguiente información:
Nombre: Es el nombre que se mostrará al enviar un correo electrónico.
Correo: Inserte la dirección de correo electrónico DE SU DOMINIO.
Contraseña: Introduzca la contraseña de su correo. Si no lo sabe, solicítelo a su programador web.
Descripción: Inserte la dirección de correo electrónico DE SU DOMINIO.
Para continuar, de clic en siguiente.
PASO 6:
Seleccione POP y añada los siguientes datos:
SERVIDOR DE CORREO ENTRANTE
Nombre de host: Debe colocar el nombre del servidor. Si no lo sabe, solicítelo a su programador web.
Nombre de usuario: Inserte la dirección de correo electrónico DE SU DOMINIO.
Contraseña: Introduzca la contraseña de su correo. Si no lo sabe, solicítelo a su programador web.
SERVIDOR DE CORREO SALIENTE
Nombre de host: Debe colocar el nombre del servidor. Si no lo sabe, solicítelo a su programador web.
Nombre de usuario: Inserte la dirección de correo electrónico DE SU DOMINIO.
Contraseña: Introduzca la contraseña de su correo. Si no lo sabe, solicítelo a su programador web.
Para verificar de clic en SIGUIENTE y después en GUARDAR.
PASO 7:
Al finalizar, el correo estará configurado correctamente.
¡FELICIDADES!
Ahora puede enviar y recibir correos electrónicos de su dominio desde la aplicación MAIL en su iPhone.
¡Bienvenidos!
En nuestro blog podrá encontrar artículos, consejos, tutoriales y novedades sobre los medios digitales.

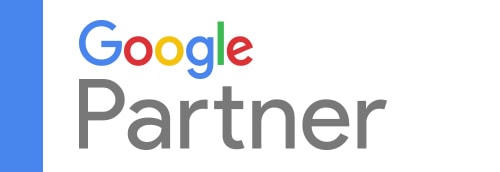
NEWSLETTER
ATENCIÓN Y SOPORTE TÉCNICO:
818 708 8336
info@andonietech.com
CONTÁCTENOS

818 708 8336
info@andonietech.com